Mastering Microsoft Excel for Financial Insights


Intro
Microsoft Excel has carved out a quintessential place in the toolkit of investors, advisors, and financial researchers alike. It operates not only as a spreadsheet application, but also as a powerful platform facilitating data management and analysis. For many, Excel is a gateway to insightful data interpretation, enabling informed investment decisions in a world where numbers govern outcomes. With a plethora of functionalities ranging from basic arithmetic to sophisticated statistical analyses, mastering Excel can significantly enhance one’s financial acumen. In this comprehensive exploration, we will navigate through the fundamental features, advanced tools, and practical applications of Excel, all aimed at refining your understanding and utilization of this vital tool in a financial context.
Investment Dictionary
Definition of Key Terms
To build a strong foundation in Excel for investment purposes, it’s crucial to familiarize oneself with key terms that commonly arise:
- Cell: The basic unit where a single piece of data is stored, identified by its column and row (e.g., A1).
- Formula: A predefined equation in a cell that performs calculations based on other cell values.
- Function: A built-in formula in Excel designed to simplify complex calculations, for instance, the SUM function.
- Pivot Table: A data summarization tool that automatically sorts and organizes data sets for easier analysis.
- Data Validation: A feature that restricts the type of data entered in specific cells, ensuring accuracy and consistency.
Contextual Usage
In the context of financial analysis, these terms form the backbone of your day-to-day operations in Excel. For example, when analyzing a stock portfolio, one might employ a Pivot Table to summarize gains and losses across different time frames, making sense of the clutter in raw data. Similarly, functions like AVERAGE and RATE can be pivotal for calculating average returns and investment growth rates, respectively.
"Understanding these terms and how they interlink is the key to unlocking Excel's vast potential in financial analyses."
Expert Advice
Investment Strategies
Having a robust strategy is crucial when it comes to investments. Within Excel, you can leverage various tools to formulate your strategies:
- Scenario Analysis: Use Excel’s What-If Analysis tool to evaluate different investment scenarios by altering variables. This empowers you to make informed forecasts based on potential market shifts.
- Portfolio Optimization: Utilize Solver, an Excel add-in that can help maximize returns while maintaining a designated level of risk.
- Cash Flow Forecasting: Create cash flow models using Excel’s forecasting tools to aid in assessing future cash positions.
Risk Management Techniques
Risk management is an integral part of investing, and Excel can facilitate various techniques:
- Sensitivity Analysis: Excel allows you to visualize how different changes in input variables affect your investment outcomes. This kind of analysis can help pinpoint which factors influence your risk.
- Monte Carlo Simulation: Implement Monte Carlo methods in Excel to simulate and understand the impact of risk and uncertainty in forecasts.
- Diversification Calculation: With Excel’s ability to handle large data sets, you can easily assess the impact of diversification in your portfolio and simulate potential returns from assorted asset classes.
Preamble to Microsoft Excel
In the realm of data manipulation and financial analysis, Microsoft Excel stands tall as an indispensable tool. Familiar yet powerful, it has transformed the way individuals and organizations tackle complex calculations, visualize data, and share insights. This introduction aims to underscore the significance of Excel in today's fast-paced financial environments, illustrating why it has earned its reputation as a cornerstone application.
Excel is more than a simple spreadsheet; it’s a treasure trove of features that cater to both novices and seasoned pros alike. Users can dip their toes into basic data entry or dive deep into advanced functions, depending on their needs. Its versatility is evident whether you’re crafting a budget, analyzing investment portfolios, or conducting substantial data analysis. With this software, you can manipulate large datasets, run statistical analyses, or create stunning charts with mere clicks.
As we traverse through this article, we’ll explore essential and advanced Excel features. We will also cover data management techniques, visualization approaches, and how to leverage Excel for informed investment decisions. This isn’t just about learning functions and formulas; it’s about understanding the very essence of financial data analysis in an increasingly data-driven world. After all, knowing how to turn raw numbers into actionable insights can make or break an investment strategy.
The Origins of Excel
Microsoft Excel's journey began in the early 1980s when it was developed for the Apple Macintosh. Initially launched as "Multiplan" for DOS, it was rebranded to Excel in 1985. Over the years, the application evolved, integrating advanced features such as navigateable sheets, data visualization tools, and an array of mathematical functions. The commitment to innovation propelled Excel into a leading position, setting trends in data management.
With continuous updates and user-centric enhancements, the application consistently catered to the rising demands of users, making it a staple in offices and homes worldwide. The history of Excel is a fascinating one, providing a glimpse into how software can shape industries.
Market Position and Popularity
Today, Microsoft Excel holds a prominent position in the market, with millions of users ranging from students to financial analysts. What sets it apart from competitors like Google Sheets and LibreOffice Calc?
- Robust Functionality: Excel offers a higher level of complexity in its functions and capabilities, serving both basic and advanced user needs.
- Extensive Resources: There’s a vast repertoire of online tutorials, courses, books, and community support readily available.
- Integration Capabilities: Excel seamlessly integrates with other Microsoft applications and third-party applications, enhancing its utility.
Due to these attributes, Excel's popularity remains unparalleled. It is often regarded as the first choice for financial modeling and data analysis due to its powerful analytical tools and user-friendly interface.
"In financial analysis, mastery of Excel can significantly enhance your ability to make informed decisions. It’s not just a tool, it's an essential skill."
With its rich history and undeniable market presence, Excel continues to remain relevant, adapting to the ever-changing landscape of data-driven decision making.
Getting Started with Excel
Starting with Microsoft Excel can feel like jumping into the deep end of a pool full of number-crunching capabilities. But understanding the basics lays a solid foundation for your future Excel endeavors, whether you're balancing a budget, analyzing investment opportunities, or simply tracking personal expenses. Getting a grip on Excel is not just for tech whizzes; it's essential for anyone who aims to leverage the vast potential of data in today's economy.
Navigating the User Interface
Navigating the user interface of Excel is like learning to drive a car; once you understand the layout and controls, you can navigate efficiently. At first glance, the Excel window might seem overwhelming, buttt it can be broken down into manageable sections:
- Ribbon: This is the main command center, located at the top of the window. It comprises tabs like Home, Insert, and Data, each containing relevant tools.
- Workbook: That's where your work occurs. A workbook can hold multiple worksheets, which allows for better organization.
- Worksheet: This is a single tab within your workbook, displayed as rows and columns where you'll most likely enter data.
- Formula Bar: Located above the worksheet, this bar is your go-to for entering or editing data and formulas.
- Status Bar: Positioned at the bottom, it offers a sneak peek into the status of your current task, along with some useful shortcuts.
Once you become familiar with these components, using Excel becomes second nature. Rather than feeling like a maze, it transforms into a tool ready to aid you in your data journey.
Understanding Workbook and Worksheet Concepts
Grasping the concepts of workbooks and worksheets is crucial for effective data management in Excel. Think of a workbook as a book - it can have multiple chapters (worksheets) dedicated to specific topics.
- Workbook: A single Excel file that may contain many worksheets. It’s where all your data resides. Each workbook has a file extension of or , commonly used to identify an Excel spreadsheet.
- Worksheet: Each worksheet within a workbook can hold data, perform calculations, and create graphs. They are numbered (Sheet1, Sheet2, etc.) by default but can be renamed for better identification.
Utilizing workbooks and worksheets effectively helps in organizing your projects. Imagine you are working on multiple financial forecasts; one workbook can contain individual worksheets for each forecast that all contribute to a larger financial model. This organizational structure is invaluable when analyzing overlapping datasets or tracking various aspects of your investments.
With these foundational skills, you position yourself to take full advantage of Excel's vast capabilities. Understanding how to navigate the interface and utilize workbooks and worksheets is the first step toward mastering data management and analysis.
Fundamental Features of Excel
Understanding the fundamental features of Microsoft Excel is crucial for unlocking its potential, especially for those involved in finance, investing, or data analysis. These functionalities form the backbone of the application, enabling users to perform various operations swiftly and efficiently. As we delve into this section, we will explore essential data entry techniques, basic formulas and functions, and cell formatting options that are pivotal for transforming raw data into meaningful insights.
Data Entry Techniques
Efficient data entry sets the stage for effective use of Excel. It’s often overlooked, yet getting it right can save you a boatload of time. Below are some techniques that can help streamline this process:
- Copy-Pasting: An age-old method, but oh-so-effective. Sometimes you just need to grab data from another source and plop it into your spreadsheet without much fuss.
- AutoFill: This feature allows you to fill a column or row with a series of data, such as dates or numbers, with just a drag of your mouse. It’s like magic for repetitive tasks.
- Data Validation: By setting rules on what can be entered in a cell, you help ensure consistency. For instance, if you want users to select from a dropdown list instead of typing, this feature has you covered.
- Shortcuts: Learning keyboard shortcuts, like Ctrl+C for copy or Ctrl-V for paste, can vastly improve data entry speed.
Each of these techniques not only reduces errors but also enhances productivity, making them vital for any user aiming for efficiency in Excel.
Basic Formulas and Functions
Once your data is seated comfortably in the cells, it’s time to put Excel’s computational prowess to work. Basic formulas and functions are indispensable tools for anyone looking to analyze data effectively.
- Formulas: A formula in Excel typically starts with an equal sign (=). This can be as simple as adding two numbers together, such as .
- Functions: Unlike basic formulas, functions are pre-defined operations. For instance, the SUM function can add a range of cells effortlessly: . They streamline calculations, making complex computations feel like a walk in the park.
- Common Functions:
- AVERAGE: Calculates the average of a group of numbers.
- COUNT: Tallies the number of entries.
- MIN/MAX: Finds the smallest or largest number in a range.
Using these features can turn your data into actionable insights, allowing for informed decision-making, which is especially important for financial analysts looking to project trends or summarize fiscal data.
Cell Formatting Options
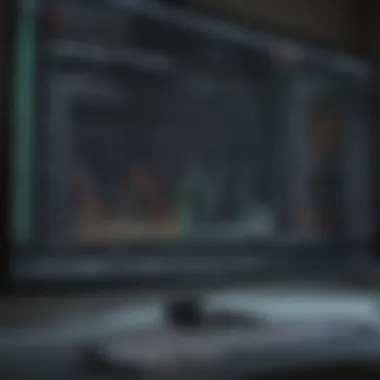

Formatting your data is more than just making it look pretty; it's about making your information easier to understand at a glance. The right formatting can emphasize critical figures and enhance readability.
- Number Formats: Different types of data warrant different formats. Use currency for financial figures or percentages for growth rates. The kindness of Excel is that it allows us to denote data in ways that makes sense.
- Text Alignment: Alignment in your cells can make or break the look of your spreadsheet. For instance, centering headers or aligning text to the left can help in making the content clear.
- Borders and Shading: Don’t shy away from using borders to separate different sections of data, and shading can enhance the visual appeal, making sections easily distinguishable.
The function of cell formatting is simple: it'll help anyone looking at your data find what they need without sifting through a thicket of numbers.
In summary, mastering these fundamental features of Excel isn’t just beneficial; it’s essential. They serve not just as tools but as the very foundation upon which more complex data analysis can be built. As we progress through this exploration, remember that familiarity with these basics leads to greater confidence and efficiency in navigating the more advanced capabilities of Excel.
Advanced Excel Functions
Understanding advanced Excel functions is crucial for anyone looking to delve deeper into data analysis and management. These functions enable users to perform complex calculations and data manipulations with ease, allowing for more informed decision-making in financial contexts. By leveraging these tools, investors and analysts can unlock powerful insights from their datasets, enhancing their strategic approaches.
Logical Functions in Depth
Logical functions in Excel, such as , , and , provide the ability to conduct tests on your data. These functions evaluate conditions and return results based on whether those conditions are true or false. For instance, the function can help determine if an investment meets a certain threshold before acquisition.
For example:
This function assesses the value in cell A1. If it exceeds 100, it suggests investing; otherwise, it states not to invest. Logical functions are invaluable in financial modeling, risk assessment, and any context where conditional logic is applicable. They allow users to build sophisticated decision trees directly within their spreadsheets, streamlining complex analyses into comprehensible results.
Lookup Functions Explained
Lookup functions, primarily , , and , serve to search for specific data points within a spreadsheet. For instance, is utilized to search for an item in the leftmost column of a table and return a value in the same row from another column.
A simple example of :
This function looks for "Investment A" in the range A2 to A10. Upon finding it, it returns the corresponding value from the second column. Lookup functions are essential for efficiently retrieving data, especially in large datasets, making them a cornerstone in financial databases and analysis.
Statistical and Financial Functions
Statistical functions like , , and play a pivotal role in summarizing financial data. They allow users to analyze trends, assess variances, and make projections. For instance, using on a range of investment returns can offer insights into average performance over a period. Using statistical functions provides a solid foundation for making future financial projections and benchmark assessments.
Financial functions like (Net Present Value) and (Internal Rate of Return) are equally significant. They take into account time value of money, a crucial aspect when evaluating the profitability of investments.
To calculate NPV, you could use:
This function calculates the present value of a series of cash flows based on a specified discount rate, providing critical insight into whether an investment will yield desirable returns.
Understanding and mastering these advanced functions is not just about increasing productivity but truly enhancing the quality of your financial analysis. With the right tools, informed investment strategies become accessible to all.
Data Management
Data management serves as the backbone of efficient Excel usage. It not only helps in organizing information but also plays a crucial role in data analysis and decision-making processes. With vast amounts of data being generated daily, the ability to sort, filter, and validate data becomes paramount for effective interpretation and reporting. In essence, mastering data management processes within Excel translates into time saved and better-informed decisions.
Sorting and Filtering Data
Sorting and filtering in Excel allows users to handle substantial datasets with finesse. Sorting involves arranging data in a specific order, be it ascending or descending. Users can sort by one column or multiple columns, making patterns and trends more visible. For example, consider a financial advisor managing a portfolio of investments. Sorting by the ‘Current Value’ column in descending order instantly highlights the most valuable assets, allowing for quick assessments of wealth concentration.
On the other hand, filtering enables users to display only the data that meets certain criteria. This is not just about making things look tidy; it's about drilling down into specifics when needed. Picture an investor wanting to see only those stocks that performed better than the market average over the last year. With filters, they can isolate that information, enabling focused analysis without clutter.
Here’s a quick guide on how to sort and filter in Excel:
- To sort:
- To filter:
- Highlight the data range.
- Go to the ‘Data’ tab.
- Click on ‘Sort’ and choose the column and order.
- Highlight your dataset.
- Again, under the ‘Data’ tab, click ‘Filter’.
- Dropdowns appear in the header row allowing selection of criteria.
Utilizing these tools effectively can cut analysis time drastically, allowing investors to focus on strategy rather than data management.
Creating and Managing Tables
Tables in Excel transform simple datasets into structured lists equipped with filtering and sorting capabilities. When you format a range of data as a Table, Excel not only offers a cleaner appearance but also adds functionality. One significant advantage of using tables is the automatic expansion feature; adding new data directly below the table extends the range without manual adjustments.
To create a table:
- Highlight your range of data.
- Navigate to the ‘Insert’ tab and select ‘Table’.
- Ensure the “My table has headers” option is checked.
Once you have a table, managing it involves testing its versatility. Excel allows for easy navigation between rows and columns, ensuring data integrity remains intact during manipulations. Imagine a financial analyst maintaining a budget sheet; editing specific values is streamlined, and errors are minimized. Tables also encourage better collaboration, as sharing is simplified— colleagues can easily interpret data with clear headers and structured formats.
Data Validation Techniques
Implementing data validation is like placing insurance on your data entries. It ensures that the information within your spreadsheet adheres to specific rules, reducing errors and maintaining consistency. For instance, if a finance manager is collecting expense reports, they can set data validation rules to ensure that only numerical values are entered in expense fields.
To set up data validation:
- Select the cell(s) you wish to validate.
- Head to the ‘Data’ tab and click on ‘Data Validation’.
- Choose the criteria that fit your needs, like lists, numbers, or dates.
"Data validation is more than just a nice-to-have; it's a necessity in preventing costly mistakes in financial documentation."
Consider a budgeting spreadsheet where only specific categories of expenses are acceptable—data validation avoids clutter and confusion by guiding users to select from pre-defined lists. When users respect these rules, data quality drastically improves, allowing for more reliable analysis in the future.
In short, data management in Excel is not merely about input and output; it's about crafting a narrative from numbers and ensuring that the story told is accurate, actionable, and above all, insightful.
Data Analysis Tools
Excel is not just a tool for data entry; it’s a powerhouse for data analysis. Mastering its analysis tools can transform raw information into actionable insights. Investors and financial analysts find themselves swimming in data. The ability to sift through, analyze, and visualize this data can make a significant difference in decision-making processes.
The various data analysis tools offered by Excel enhance its utility. They enable users to analyze trends, make forecasts, and create robust reports by employing methods that often seem complex at first glance, yet are very manageable once learned. Data analysis tools in Excel are made to cater to different needs, from simple data manipulation to comprehensive scenario modeling. Let’s dive into each of them and explore their significance.
Using PivotTables for Insight
PivotTables are like magic wands in the world of Excel. They allow users to summarize and analyze large datasets efficiently. Imagine having hundreds of rows of sales data, but having the ability to condense that information to show total sales per region, product category, or even by salesperson.
Creating a PivotTable is straightforward:
- Select the data range you want to analyze.
- Navigate to the Insert tab and click on "PivotTable."
- Choose to place it in a new worksheet or the same one.
- Drag and drop the fields into the appropriate areas for rows, columns, values, and filters.
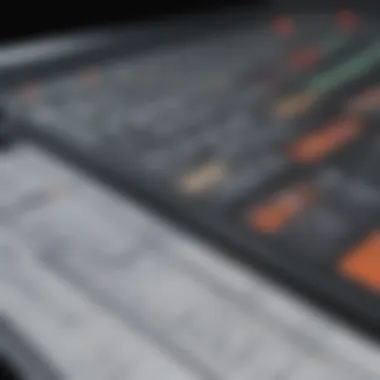

This visual organization helps uncover trends and patterns without needing deep statistical knowledge. For example, a financial analyst might use a PivotTable to see the quarterly performance of different investment portfolios. With just a few clicks, they can create several views to identify where the gains or losses are occurring.
"When you can change raw numbers into insights quickly, you gain a competitive edge."
What-If Analysis Techniques
What-If Analysis in Excel enables users to explore the impact of varying input data. It’s like being able to play a "choose-your-own-adventure" with numbers. Financial professionals frequently employ this to predict outcomes based on different scenarios.
There are several methods of What-If analysis:
- Data Tables: A great way to see how changes in one or two variables impact an entire set of calculations.
- Goal Seek: This feature allows you to work backward to find the input needed to achieve a desired outcome. For instance, determining the required revenue needed to reach a specific profit margin.
- Solver: More complex than Goal Seek, Solver optimizes solutions across multiple constraints, perfect for budgeting or investment scenarios.
These tools prove invaluable for anyone involved in planning and forecasting. By making educated guesses based on different variables, analysts can strategically prepare for various outcomes.
Scenario Manager: A Practical Approach
Scenario Manager is another feather in Excel's cap. It allows for saving various sets of conditions and comparing them easily. Great for those who need to present different future states, this tool equips users with the ability to make informed predictions by simply switching from one scenario to another.
Using Scenario Manager involves:
- Defining different scenarios by adjusting specific variables.
- Saving these configurations to switch between easily.
- Viewing results side-by-side to assess various outcomes.
For example, a financial advisor might represent various market conditions—bear market, stable, and bull market—using Scenario Manager. By analyzing the outcomes of each, they can provide clearer recommendations based on comprehensive analysis.
Data analysis tools in Excel do not just aid in crunching numbers; they allow for engaging with data meaningfully. They can provoke thought, guide strategies, and foster better financial decisions. Embracing these tools will empower users to extract the most from their data and navigate the complexities of financial forecasting with confidence.
Data Visualization in Excel
Data visualization is the art of turning numbers into narratives that make sense at a glance. In the landscape of Microsoft Excel, this becomes a crucial skill, transforming tedious rows of data into visual stories that speak volumes. Whether you are an individual investor squinting at numbers, a financial advisor making sense of portfolios, or a researcher needing clarity, effective data visualization is key. It simplifies complex information, enabling better decision-making and insight generation. By converting raw data into graphs and charts, users can grasp trends, identify outliers, and correlate variables without getting bogged down by the numbers.
Creating Effective Charts
When it comes to turning data into digestible visuals, charts are worth their weight in gold. They come in various forms, as available options often mimic an artist's palette.
- Bar Charts are great for comparing values among different categories. For instance, if you are tracking monthly expenses, simply plot the categories on the horizontal axis and the respective amounts on the vertical. It creates an immediate visual comparison.
- Line Charts, on the other hand, are excellent for showing trends over time. If you’re analyzing stock performance, using a line chart to display price movements can reveal patterns that could bolt you into action.
- Pie Charts might seem cliché, but they can be effective in illustrating parts of a whole. Use them sparingly, though; too many will send a clutter message.
Creating these charts in Excel is as straightforward as pie. After selecting your data, navigate to the Insert tab and choose your preferred chart type. You can customize colors, labels, and even add data labels to enhance readability. Remember, clarity is king!
Leveraging Conditional Formatting
Conditional formatting adds a layer of insight that simply charting data cannot accomplish. This feature enables users to format cells based on defined rules. Picture this: you have a table filled with sales figures, and you want to easily identify which sales numbers are below a particular target.
- To highlight these figures, select your data range, then go to Home > Conditional Formatting. Choose rules like "less than" followed by your threshold number. Suddenly, any figure below your target gets a contrasting color, catching your eye. It’s all about drawing attention where it needs to go.
- Data bars and color scales can also provide quick visual cues about performance metrics in a sea of data. For instance, having different shades indicating sales performance can help in-grouping similar performers together and isolating those in trouble.
Conditional formatting not only enhances data analysis but encourages swift action based on visual warnings – an invaluable asset in any financial toolkit.
Utilizing Sparklines and Dashboards
Sparklines are like tiny, insightful nuggets nestled inside your datasets. They provide a clear, quick glance at trends without taking up much space. For example, if you have a table of quarterly sales figures, you could add a sparkline next to each category to show performance at a glance. This could provide a neat visualization of how each product is trending over time.
- To insert a sparkline, highlight the data, navigate to the Insert tab, and choose Sparklines. They can visually indicate increases or drops swiftly, adding context without overwhelming the data display.
When you take this a step further to build dashboards, it’s where the magic truly happens. A dashboard can compile multiple charts, graphs, and sparklines all in one interface, providing a panoramic view of your data landscape. You can use this setup to track key performance indicators, monitor cash flows, or analyze investment portfolio health.
Dashboards combine data in a way that tells a comprehensive story, capturing the essence of performance and areas needing attention in one single snapshot.
Creating dashboards can require some upfront organization of your data, but once set up, they serve as powerful tools for quick analysis. By leveraging charts, conditional formatting, and sparklines, you're not just looking at data – you're interacting with it, making informed decisions faster than a flash.
Collaboration and Sharing
In the modern workspace, collaboration stands as a cornerstone of productivity, and when it comes to tools that facilitate teamwork, Microsoft Excel shines brightly. This section examines how sharing and collaboration can empower users to harness Excel's capabilities fully, leading to enhanced efficiency and better decision-making, especially for investors and financial analysts.
Sharing Workbooks with Others
Sharing workbooks is a fundamental feature that makes teamwork in Excel easier than ever. Gone are the days when colleagues passed around bulky printed reports. Now, it’s all digital, and Excel’s cloud capabilities allow users to collaborate in real-time. You can share your workbook with a few clicks, enabling others to view or edit it instantly. Here are several ways to share workbooks:
- Link Sharing: Using OneDrive or SharePoint, you can create shareable links for your workbooks. Users can access it based on the permissions you set, whether view-only or full editing.
- Email Sharing: Excel enables users to send a file directly via email. This is handy for quick exchanges. However, be mindful about attaching large files, as some email systems have limits.
- Excel Online: Hosting the workbook in Excel Online allows everyone to collaborate in real-time, seeing changes as they happen without the need for additional software. This is particularly useful for teams scattered across different sites.
This ability to share documents reinforces the sense of teamwork and collective problem-solving among users. Sharing also invites diverse perspectives, crucial when analyzing complex financial data.
Using Comments for Clarity
Communication can often be the difference between success and failure in financial analysis. Excel provides a simple yet powerful feature: comments. By using comments effectively, users can clarify assumptions and ask questions all within the context of the data.
When you add a comment to a cell, it remains attached to that specific cell, so team members know exactly where to focus their attention. This feature is especially valuable when tracking changes in financial models or discussing specific figures. Some advantages include:
- Contextual Communication: Instead of sending emails back and forth, you can address the issue directly inside the workbook.
- Task Assignments: You can tag team members in comments, efficiently distributing responsibilities.
- Version History: Comments provide a history of discussions tied to specific data points, helpful for audits and reviews.
Use comments strategically to ensure clarity in collaboration, and consider adding @mentions to draw attention to particular comments or questions, facilitating a smoother dialogue between team members.
Protecting Your Work
While sharing and collaborating can significantly enhance productivity, it also opens the door to challenges, particularly regarding data integrity and security. Protecting your work in Excel is not just a nice-to-have; it’s essential, especially for professionals handling sensitive financial information. Here are some strategies to secure your workbooks:
- Password Protection: Setting a password for your workbook can prevent unauthorized access. This creates a layer of security ensuring only intended recipients can see sensitive financial data.
- Restrict Editing: Dynamics in teams can be unpredictable. By locking specific cells or sheets, you can prevent accidental changes to critical data.
- Backup Regularly: Always have a backup plan. Save backups of your workbook to cloud services or external drives, ensuring that you won't lose vital data due to accidental deletions or file corruption.
Protecting your work not only secures your data, it builds trust across the team. Team members are more likely to engage when they know their contributions will be safeguarded.
Excel in Financial Analysis
When it comes to handling financial data, Microsoft Excel stands as a titan among tools. Its role in financial analysis is not only significant but also multifaceted. From budgeting to investment tracking, Excel provides a robust platform that enables users to make informed decisions. The software’s ability to streamline complex calculations and data manipulation makes it indispensable for anyone involved in finance, whether they are novice investors or seasoned advisors.
Budgeting and Forecasting Models
Creating a budget may seem like a straightforward task, but in reality, it can turn into a labyrinth of spreadsheets and figures. Yet, Excel simplifies this process by enabling users to create dynamic budgeting models. By using formulas and functions, you can take historical data to create forecasts that reflect anticipated income and expenses.
- Setting Up Your Budget: When establishing a budget in Excel, start with clear categories. These could include income, expenses, savings, and investment allocations. Input historical data into separate columns to compare actual performance against planned figures.
- Using Formulas for Precision: Excel shines when it comes to calculations. Utilize basic formulas like SUM for totals and AVERAGE for monthly expenses. More advanced users can harness functions like IF statements to trigger alerts when spending surpasses limits. This creates a more interactive and responsive budgeting model.
- Forecasting with Trends: Excel makes it easy to leverage data trends to predict future performance. With charts and graphs, you can visualize spending patterns. For instance, if you notice a consistent rise in utility costs over the last few months, you can adjust your budget to accommodate that deviation.
- Scenario Analysis: What if your income changes? With Excel’s scenario manager feature, users can create multiple budgeting scenarios based on different financial situations. This provides valuable insight and preparedness.
“A budget is telling your money where to go instead of wondering where it went.”
Investment Portfolio Tracking
Once you have your budget under control, it’s time to dive into the world of investments. Tracking your investment portfolio can sometimes feel like trying to catch rain in a sieve. However, Excel offers a systematic approach that can turn this chaotic endeavor into a well-organized process.


- Creating an Investment Tracker: Start by laying out columns for various details such as investment type, purchase price, current value, and performance metrics. This setup will provide a clear snapshot of your portfolio at any given moment.
- Calculating Returns: You can use Excel to calculate your return on investment (ROI) easily. With the formula , you can assess the performance of each investment. This is instrumental in identifying which investments are worth holding onto and which might need re-evaluation.
- Analyzing Asset Allocation: Excel allows you to visualize your asset allocation effortlessly. By utilizing pie charts or bar graphs, you can easily see if your investments are overly concentrated in one area or diversified as intended, which is critical for reducing risk.
- Monitoring Market Trends: With the data obtained from your investments, you can keep an eye on market trends. You can even use Excel’s external data connections to pull in the latest stock prices or financial news, ensuring you stay up-to-date with minimal effort.
- Performance Benchmarking: Having the ability to benchmark your portfolio against index funds or other performance metrics is vital. This provides perspective on how well your investments are doing relative to market standards, guiding future investment decisions.
In summary, the capabilities of Excel in the realm of financial analysis are both vast and versatile. With tools for budgeting and investment, stakeholders can make informed choices backed by solid data analysis, turning financial anxiety into strategic advantage.
Customizing Excel
Customizing Excel is more than just a practice; it’s an essential skill for maximizing efficiency, especially for those delving into financial analysis or any task requiring meticulous attention to detail. Customizing the application empowers users to mold the software to their specific needs. This leads to enhanced productivity and smoother data management.
Every individual uses Excel with unique requirements—whether you’re tracking investment portfolios, managing budgets, or analyzing data rolls. Thus, Personalizing Excel can streamline workflows, reduce cognitive load, and even elevate accuracy by minimizing the chance of errors from repetitive tasks.
Using Templates for Efficiency
Templates in Excel are like a well-trained assistant that saves both time and effort. By utilizing templates, not only can users begin their projects with structured formats, but they can also ensure that they are following best practices without reinventing the wheel each time. The importance of templates cannot be overstated, especially for those who might not be entirely fluent in Excel's vast capabilities.
- Time-Saving: Templates provide a ready-to-use structure. Users can plug in their data instead of starting from scratch. This is a game changer during busy periods or tight deadlines.
- Consistency: Using the same template repeatedly ensures consistency in formatting and structure across different reports and dashboards. This is crucial when presenting data to stakeholders.
- Best Practices: Well-designed templates incorporate industry best practices, guiding users on what data to include and how to present it effectively.
To create or alter a template:
- Navigate to the "File" menu and select "New."
- You can pick from available templates or create your own by designing a spreadsheet and saving it as a template format (.xltx).
This approach is not just efficient, but also creates a solid foundation for your tasks, making it a cornerstone for effective Excel use.
Creating Custom Macros
Macros can be thought of as the Swiss army knives of Excel, condensing complex sequences of actions into simple commands. Crafting custom macros is a powerful way to automate repetitive tasks and free up time for analysis rather than data entry.
Macros excel in: (pun intended)
- Automating time-consuming operations, like formatting a large set of data all at once.
- Improving accuracy, as automation reduces the likelihood of accidental errors inherent in manual repetition.
To create a macro, follow these steps:
- Enable the Developer Tab: This is where you can record and manage your macros. Go to File > Options > Customize Ribbon. Check "Developer" and hit OK.
- Record the Macro: On the Developer tab, select "Record Macro." Name your macro and choose where to store it.
- Perform the Tasks: Complete the sequence of actions you wish to automate. Excel will record every click.
- Stop Recording: Click on "Stop Recording" on the Developer tab.
With just a few clicks, you've now transformed a tedious task into a breezy operation.
"The macro is the method that lets you efficiently manage your tasks while letting you focus on analysis rather than manual processing."
Troubleshooting Common Issues
In any software, especially one as multifaceted as Microsoft Excel, users will inevitably encounter hurdles along their journey. Excel's vast array of functionalities can be both a boon and a bane. If you're knee-deep in data and find that your formulas are returning errors or performance is sluggish, having a solid grasp of troubleshooting common issues can save you time and sanity. This section aims to shed light on two prevalent concerns: resolving formula errors and addressing performance problems. Tackling these challenges effectively not only enhances your productivity but also builds your confidence in using Excel for financial analysis or any other application.
Resolving Formula Errors
Formula errors in Excel can really throw a wrench in the works. When a formula doesn’t behave as expected, it can be downright frustrating. These errors usually manifest themselves in various types, such as , , or simply a . Understanding how to pinpoint and correct these mistakes is crucial for anyone relying on precise data calculations.
To resolve formula errors effectively, here are some strategies that can help:
- Check the Formula Syntax: Often, it’s just a misplaced parenthesis or incorrect operator. Excel is unforgiving with these tiny errors.
- Evaluate Cell References: Ensure that all cell references are pointing exactly where they should. A simple nudge in the wrong direction can lead to errors.
- Use the Error Checking Tool: Excel has a built-in feature that allows you to trace errors. You can find this tool by navigating to the Formulas tab. It helps you systematically go through the formula to discover what’s tripping you up.
- Refer to Documentation: The Microsoft Office support site can be valuable for looking up specific error codes or messages to understand what they mean.
If you adhere to these steps, you should be able to resolve most formula-related issues with relative ease.
"Errors are not just failures; they are opportunities to grow and understand better."
Addressing Performance Problems
Sudden slowdowns in Excel can feel like you're dragging a sack of potatoes uphill. Performance problems can stem from various factors, including large data sets, complex calculations, or even add-ins that hog system resources. Addressing these issues can make a world of difference in your workflow.
Here are some practical steps to elevate Excel's performance:
- Reduce Data Volume: If you're working with extensive datasets, consider filtering or summarizing data to speed up processing. The less data Excel has to chew through, the faster it operates.
- Optimize Formulas: Overly complex and nested formulas can bloat performance. Look for simplification opportunities.
- Disable Unnecessary Add-Ins: Some add-ins may not be essential for your current task. Turning them off can free up memory resources.
- Use Manual Calculation Mode: Excel recalculates every time you change data. Switching to manual mode can prevent unnecessary processing while you make multiple changes. You can toggle this mode from the Formulas tab.
By following these techniques, you can troubleshoot and enhance Excel's performance, allowing you to focus more on analysis rather than technical frustrations.
Excel Resources for Continued Learning
In the rapidly evolving world of finance and data analysis, the ability to harness Microsoft Excel's full potential cannot be overstated. Understanding how to use Excel effectively is a skill that can make or break success in various fields, particularly for those involved in financial analysis. As such, continual learning and improvement in Excel is not merely beneficial; it is essential. The following sections explore essential resources that can help users, whether beginners or seasoned veterans, fine-tune their skills and expand their knowledge base.
Online Courses and Tutorials
The internet is brimming with educational offerings when it comes to Excel. Online courses provide structured learning paths, often organized from beginner to advanced levels, catering to all types of learners. Platforms like Coursera, Udemy, and LinkedIn Learning offer a variety of courses focused on Excel, presenting opportunities for self-paced learning and hands-on practice.
- Advantages of Online Learning:
- Types of Courses:
- Flexibility: Users can learn at their own pace, fitting coursework around their schedules.
- Accessibility: Learners can access resources from anywhere with an internet connection.
- Interactive content: Many courses include quizzes, exercises, and real-world simulations, enhancing engagement and understanding.
- Basics of Excel: These courses cover fundamental functions, formulas, and data management strategies. Ideal for newcomers.
- Advanced Excel Techniques: More suitable for seasoned users, these courses dive deep into functions like VLOOKUP, advanced charting techniques, and data analysis tools.
- Specialized Excel Applications: Courses tailored towards financial modeling, accounting, or data visualization can provide significant insights tailored to specific industries.
It's crucial to read reviews and potentially sample introductory segments before committing, ensuring they align with your learning style and objectives.
Books and Publications
For some, the tactile experience of flipping through pages may hold a special charm, and there’s no shortage of literature dedicated to mastering Excel. Books can serve as both comprehensive guides and handy references for complex tasks. Whether you're looking for an exhaustive resource or a quick troubleshooting guide, the right book can be invaluable.
- Key Titles to Consider:
- Benefits of Reading:
- Excel 2021 for Dummies by Greg Harvey – This beginner-friendly resource provides step-by-step instructions and practical tips on using Excel effectively.
- Excel Bible by John Walkenbach – A thorough guide aimed at both novices and advanced users, covering a wide range of topics from basic formulas to advanced programming.
- Data Analysis Using Microsoft Excel by Geoffrey J. Holmes et al. – This book focuses specifically on using Excel for data analysis, a vital skill in the financial sector.
- It allows for in-depth exploration of certain topics, giving detailed examples and a greater understanding.
- Books can serve as reference materials you can return to at any time, making them high-value resources.
- Reading encourages a more methodical approach to learning, reinforcing knowledge through repeated exposure.
"Investing time into improving your Excel skills can pay back dividends in your career, enabling more informed and effective decision-making."
In essence, both online resources and traditional books provide excellent pathways for learning Excel, ensuring that individuals can stay ahead of the curve in their financial analysis endeavors. Engaging with these materials not only enhances one’s skillset but also boosts confidence when employing Excel's capabilities in real-world applications.
End
In wrapping up our extensive discussion on Microsoft Excel, it’s important to underscore the significance of mastering this versatile tool, especially in the context of data analysis and financial management. Excel isn't just a spreadsheet application; it’s a powerful platform that, when utilized effectively, can enhance decision-making and streamline complex processes.
Emphasizing the Importance of Mastery
Mastery of Excel equips users with the ability to handle data with confidence. Here are some specific elements that highlight its importance:
- Enhanced Analytical Skills: By understanding Excel’s functions and data manipulation capabilities, users are better positioned to draw insightful conclusions from data sets. This goes beyond just applying formulas; it involves interpreting results and making informed decisions based on them.
- Increased Efficiency: Knowing how to leverage Excel's features—like macros, PivotTables, and advanced charting—can dramatically reduce the time spent on tasks. For investors and financial analysts, this means more time for investigating trends and less time spent on repetitive calculations.
- Improved Data Visualization: Excel offers a variety of visualization tools that help convey complex financial data in a digestible way. Learning how to create effective charts and graphs can transform numbers into narratives, facilitating better communication of analysis results.
- Collaboration and Sharing: Excel enables users to collaborate seamlessly, whether through shared workbooks or comments. Understanding how to manage sharing among team members taps into the power of collective insights.
- Adaptability Across Fields: The skills gained through mastering Excel are transferable across various domains. Financial advisors, researchers, marketers, and many other professionals can benefit from the analytical rigor that proficient Excel usage encourages.
Ultimately, the journey of mastering Excel is one filled with ongoing learning and adaptation. As the demands of technology and data continue to evolve, so too should one’s understanding of this pivotal tool. Investing time to deepen Excel skills can yield long-term benefits, whether in personal finance management or in professional environments.
"Excel is the Swiss Army knife of data analysis—knowing how to wield it can make all the difference."
In essence, the conclusion drawn from our exploration of Excel should be clear: mastery of this tool opens doors to unprecedented capabilities in data handling and decision-making. It’s not merely about fitting into a role, but about enhancing one’s ability to think critically and capitalize on opportunities in a data-driven world.















